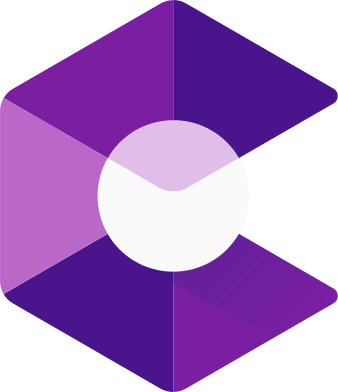How Can We Help?
-
Sending Files
< All Topics
How to Upload a File on Google Drive: Step-by-Step Guide
Welcome to the Help Center! Follow these simple steps to upload a file to Google Drive. Whether you’re using a computer or a mobile device, we’ve got you covered.
Using a Computer
- Open Google Drive:
- Go to drive.google.com in your web browser.
- Sign in with your Google account if prompted.
- Navigate to the Desired Folder:
- If you want to upload your file to a specific folder, click on that folder to open it.
- Click the “New” Button:
- On the left side of the screen, click the “New” button. It’s located just below the Google Drive logo.
- Select “File Upload”:
- From the dropdown menu, click “File upload”.
- Choose the File to Upload:
- A file browser window will appear. Navigate to the file you want to upload, select it, and click “Open”.
- Wait for the Upload to Complete:
- You’ll see an upload status window at the bottom-right corner of your screen. Once the upload is complete, the file will appear in your Google Drive.
Using a Mobile Device (Google Drive App)
- Open the Google Drive App:
- Tap on the Google Drive app icon on your mobile device. Log in with your Google account if needed.
- Navigate to the Desired Folder:
- Tap on the folder where you want to upload your file.
- Tap the “+” Button:
- In the bottom-right corner of the screen, tap the “+” button.
- Select “Upload”:
- From the menu that appears, tap “Upload”.
- Choose the File Location:
- Select where your file is located (e.g., Photos and Videos, Browse).
- Select the File to Upload:
- Navigate to and select the file you want to upload.
- Wait for the Upload to Complete:
- The upload status will be displayed briefly. Once done, the file will appear in the selected folder in your Google Drive.
Tips for Uploading Files
- File Size Limit: Google Drive allows individual files up to 5 TB in size, as long as you have sufficient storage space available.
- File Types: Most file types can be uploaded, including documents, images, audio, and video files.
- Multiple Files: To upload multiple files at once, select multiple files in your file browser before clicking “Open” on a computer, or select multiple files in the app.
If you encounter any issues or need further assistance, please visit our troubleshooting section or contact our support team.
Happy uploading!
Table of Contents