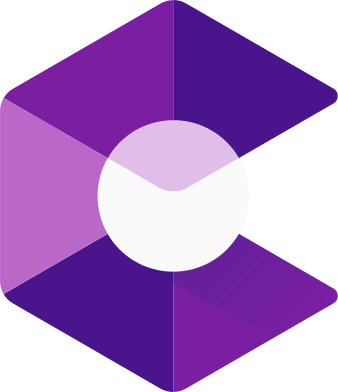How Can We Help?
-
Sending Files
< All Topics
How to Upload Files on Telegram: A Step-by-Step Guide
Step 1: Open Telegram
- Launch the Telegram app: Open the Telegram app on your smartphone, tablet, or computer. Make sure you are logged in to your account.
Step 2: Select a Chat
- Choose a chat: Select the chat where you want to upload the file. This can be a personal chat with a contact, a group chat, or a channel.
Step 3: Open the Attachment Menu
- Open the attachment menu:
- On mobile devices (iOS/Android), tap the paperclip icon usually found near the message input field.
- On desktop (Windows/Mac/Linux), click the paperclip icon or the “+” button near the message input field.
Step 4: Choose the File Type
- Select the file type:
- For documents, select the “File” or “Document” option.
- For photos or videos, choose “Gallery” or “Camera” (on mobile) or “Photos” and “Videos” (on desktop).
Step 5: Select the File
- Navigate to the file:
- On mobile devices, browse through your file manager or gallery to find the file you want to upload.
- On desktop, a file explorer window will open where you can navigate to the file’s location on your computer.
Step 6: Upload the File
- Select and send:
- Tap or click on the file to select it. On mobile, you might need to tap “Send” or “Open” after selecting the file.
- On desktop, click “Open” after selecting the file. The file will then appear in the message input field.
Step 7: Add a Caption (Optional)
- Add a caption (optional):
- If you want to add a caption to the file, type it in the message input field before sending.
- This step is optional and can be skipped if no caption is needed.
Step 8: Send the File
- Send the file:
- On mobile devices, tap the send button (usually a paper airplane icon) to upload and send the file.
- On desktop, press Enter or click the send button to upload and send the file.
Additional Tips:
- Large files: Telegram allows you to upload files up to 2 GB in size, which is larger than many other messaging apps.
- Multiple files: You can select and send multiple files at once by holding down the Ctrl (Cmd on Mac) key while selecting files on desktop, or by tapping multiple files on mobile.
That’s it! You’ve successfully uploaded and sent a file through Telegram.
Table of Contents